Export to Computer
When exporting to your computer, the plugin file is saved to whichever location you specify on your computer.
If you choose this option, you have the choice to decide whether your plugin can be edited by other users. Setting this option to No prevents anyone who imports the plugin on their forum from editing it. Setting this to Yes allows anyone who imports the plugin to change anything in the plugin, most notably the Components and User Interface.
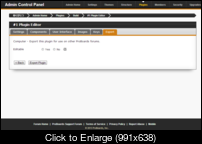
Once exported, you can send the plugin file to other users. They can then import the plugin into their forum using the file.
Export to Library
The Plugin Library gives users access to plugins that they can download and install onto their forums. Here's how to make your plugin publicly available in the Plugin Library:
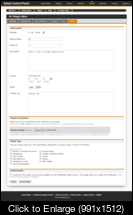
After you submit your plugin, you are taken to a success page with a link to your new library item. However, to ensure the highest standard of quality we review all library entries before they are made publicly available, meaning that the link you just received does not actually go anywhere useful yet. An email is sent to you once the review process is complete. If your plugin is accepted, the link will become active. If your plugin is not accepted, there will be an explanation as to why.
The Plugin Library gives users access to plugins that they can download and install onto their forums. Here's how to make your plugin publicly available in the Plugin Library:
- Click on Export to Library
- You are presented with one or two options, Add a New Plugin and Update an Existing Plugin. The latter option appears only if you have exported a plugin to the Plugin Library before.
- Click on Add a New Plugin
- Review and update the information for your plugin. This information is used to generate the Plugin Library listing for your plugin. We recommend adding a descriptive name and taking some time to accurately describe the function of your plugin in the description, as this increases both the visibility of your plugin and the chances that other users install your plugin.
- In the Plugin Screenshots section attach at least one picture of your plugin. The preferred image size is 960 pixels by 560 pixels, and must remain under 1 MB in size.
- In the Plugin Tags section, choose up to five relevant tags for your plugin. This lets other members filter the library to find your theme easier.
- Take the time to review the Terms of Service and Developer Guidelines. If your plugin does not violate the Terms of Service or Developer Guidelines, check the checkbox under the Authorization section to make your plugin available in the Plugin Library.
- Click the Export Plugin button.
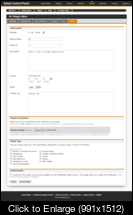
After you submit your plugin, you are taken to a success page with a link to your new library item. However, to ensure the highest standard of quality we review all library entries before they are made publicly available, meaning that the link you just received does not actually go anywhere useful yet. An email is sent to you once the review process is complete. If your plugin is accepted, the link will become active. If your plugin is not accepted, there will be an explanation as to why.
Plugin files (.pbp) cannot be opened in a readable format on your computer. They're only meant to be exported and imported on forums through the Plugins section of the admin panel.
