Bans
Users who no longer are welcome in your community can be banned from your forum. Bans default to permanent, however you do have the option to apply a temporary ban by setting an expiration date and time.
Adding a New Ban
Click on the floating action button and select either Member or IP.
FYI
Members can be banned by account, IP, or both. Guests are banned by IP only.
- Ban by Member
- Ban by IP
Enter a username and click Next.
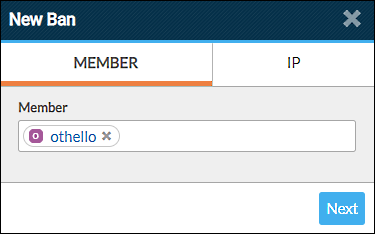
Modify ban options by including Global ID ban, adding a notation, or setting an expiration. Click the Ban button to save.
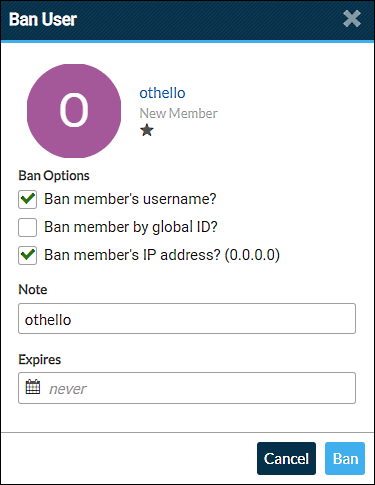
Click IP and enter an IP address and click Next.
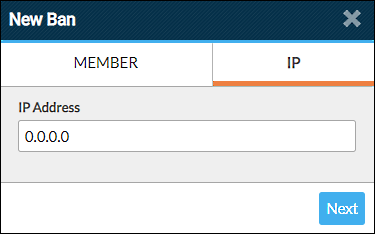
Modify ban options by including username ban, global account ban, adding a notation, or setting an expiration. Click Save.
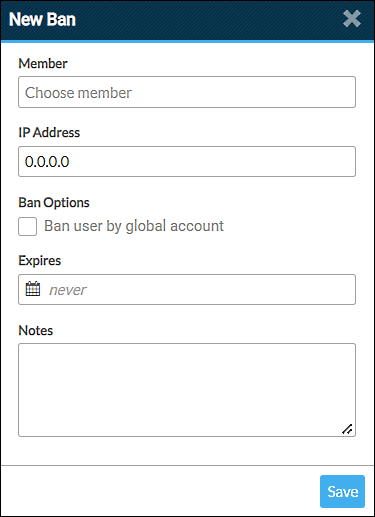
Note
The forum offers other direct ways to ban a user. See Additional Banning Methods
Managing Your Bans
The ban list displays all existing forum bans.
The User and IP columns are sortable. Click on a column title to sort by that column. Click the column title again to toggle between ascending and descending order.
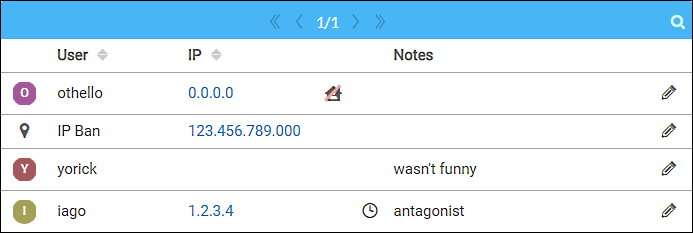
User
Username of banned member. Guest or IP only bans show asIP Ban.IP
Banned IP address of user.Notes
Information pertaining to the ban. Usually a notation that is a reminder of why the user was banned.
Ban List Symbols
Bans with an expiration display a clock icon.
Global Account bans display a house icon.
IP bans display a map point icon in place of a user avatar.
Searching for an Existing Ban
Click the search icon in the action bar to reveal the search field to type in search criteria. Search yields results from the User, IP, and Notes columns.
Filter Tool
Click the appropriate button to filter by user or IP. You can refine the filtering by using in conjunction with the search feature.
Filter Buttons
All bans
Bans by user
Bans by IP address
Modifying an Existing Ban
Modify an existing ban by clicking the edit icon located at the far right of the ban list item. Make the desired change in the Edit Ban dialog box and click Save.
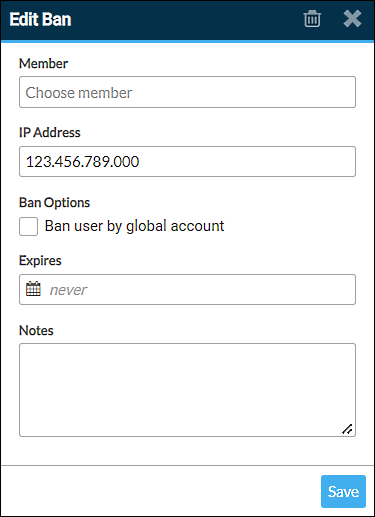
Deleting a Ban
Click the edit icon located at the far right of the ban. In the Edit Ban dialog box, click the trash can icon and then click Yes to delete the ban or No to keep the ban.
Additional Banning Methods
Members List
Viewing the Members list, click on the gear icon and select Toggle Checkboxes. Tick the checkbox of the member to be banned and then click the gear icon again and select Ban Member. A Ban User dialog box will appear with the same banning options available in the Bans section of the admin panel. Even though you can select more than one member, you can only ban one member at a time.
Personal Message (PM)
Viewing a message made by a member, click on the Message Menu options icon and select Moderate, then Ban Member. A Ban User dialog box will appear with the same banning options available in the Bans section of the admin panel.
Post
Viewing a post made by a user, click on the Post Menu options icon and select Moderate, then Ban. A Ban User dialog box will appear with the same banning options available in the Bans section of the admin panel.
Profile
Viewing a member's profile, click on the gear icon to the far right of the member's profile header and select Ban. A Ban User dialog box will appear with the same banning options available in the Bans section of the admin panel.
Reported Posts
Viewing the Resolve Reported Post dialog box, click on Ban User. A Ban User dialog box will appear with the same banning options available in the Bans section of the admin panel.
Viewing the Reported Posts list, tick the checkbox for the reported post and from the gear icon on the action bar select Moderate > Ban User. A Ban User dialog box will appear with the same banning options available in the Bans section of the admin panel.
Shoutbox
Viewing a shout made by a user, click on the shout menu options icon and select Ban. A Ban User dialog box will appear with the same banning options available in the Bans section of the admin panel.